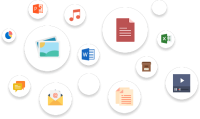
Seit der Veröffentlichung von Windows 11 haben zahlreiche Benutzer Windows 11 auf ihrem PC installiert, um die neuen Funktionen und Merkmale zu nutzen. Es gibt jedoch ein häufiges Problem, von dem auch die Windows 11-Benutzer nicht verschont geblieben sind, nämlich Datenverlust.
Sie können Ihre wichtigen Dateien, Ordner, Dokumente usw. jederzeit aus verschiedenen Gründen verlieren, z. B. durch versehentliches Löschen, abruptes Drücken der Umschalt- und Entf-Taste, Formatierung des Laufwerks, Festplattenbeschädigung und mehr. Wann immer ein Datenverlust auftritt, kann dies für Sie sehr unangenehm sein. Aber machen Sie sich keine Sorgen! Es gibt mehrere effektive Möglichkeiten, um Ihre Dateien einfach wiederherzustellen. In diesem Beitrag stellen wir Ihnen die 4 besten Methoden vor, um verlorene oder gelöschte Dateien von Windows 11 wiederherzustellen. Lesen Sie weiter, um mehr zu erfahren.
Was sind die Ursachen für Datenverlust?
Um Dateien wiederherstellen zu können, ist es wichtig, die möglichen Ursachen für Datenverluste zu kennen. Daher haben wir die häufigsten Gründe für einen Datenverlust aufgelistet:
- Versehentliches Löschen
- Software-Probleme
- Beschädigung des Dateisystems
- Formatierung des Laufwerks
- Defekte Sektoren auf der Festplatte
- Blue-Screen-Fehler
- Stromausfall, etc.
Da Sie nun die Ursachen kennen, können Sie mit den Methoden zur Datenwiederherstellung fortfahren.
Methoden zur Wiederherstellung verlorener oder gelöschter Dateien von Windows 11
Wir stellen die am häufigsten empfohlenen Methoden zur Wiederherstellung verlorener oder gelöschter Dateien von Windows 11 vor.
Methode 1: Dateien aus dem Papierkorb wiederherstellen
Wenn Sie Ihre Dateien versehentlich mit der Taste “Löschen” aus dem Windows-System löschen, ist der Papierkorb der erste Ort, an dem Sie nach Ihren Dateien suchen müssen. Befolgen Sie dazu die angegebenen Schritte:
- Suchen Sie den Papierkorb auf dem Desktop Ihres Systems und öffnen Sie ihn.
- Suchen Sie nun die Dateien, die Sie versehentlich gelöscht haben.
- Wenn Sie die Dateien im Papierkorb finden, wählen Sie sie aus, klicken Sie mit der rechten Maustaste auf sie und klicken Sie auf Wiederherstellen.
- Die ausgewählten Dateien werden an ihren ursprünglichen Speicherort wiederhergestellt.
Hinweis: Wenn Sie eine Datei durch Drücken der Umschalttaste + Entf-Taste oder durch Leeren des Papierkorbs verloren haben, sind Ihre Dateien dauerhaft verloren. Sie können sie nur wiederherstellen, wenn Sie über eine Sicherungskopie oder eine Datenwiederherstellungssoftware verfügen.
Methode 2: Windows-Backup verwenden
Wenn Sie die Sicherung mit einem der folgenden in Windows integrierten Sicherungsprogramme durchgeführt haben, folgen Sie den Schritten zur Wiederherstellung Ihrer Daten.
A. Dateiversionsverlauf
Mit diesem Dienstprogramm können Sie Kopien Ihrer Systemdaten erstellen. Wenn Sie dieses Dienstprogramm vor dem Verlust der Dateien aktiviert hatten, können Sie die gelöschten oder verlorenen Dateien leicht wiederherstellen, indem Sie die angegebenen Schritte ausführen:
- Schließen Sie ein externes Speichermedium an Ihren PC oder Laptop an (von dem Sie Daten verloren haben).
- Öffnen Sie die Systemsteuerung und navigieren Sie zu System und Sicherheit.
- Wählen Sie nun entweder die Option Dateiversionsverlauf öffnen oder klicken Sie auf Dateien mit Dateiversionsverlauf wiederherstellen.
- Der Dateiversionsverlauf wird mit Uhrzeit und Datum auf dem Bildschirm angezeigt.
- Öffnen Sie die Sicherung, wählen Sie die Dateien aus, die Sie wiederherstellen möchten, und klicken Sie auf “Wiederherstellen nach”.
- Wählen Sie das externe Speichermedium als bevorzugten Speicherort für die wiederherstellbaren Dateien.
B. Sichern und Wiederherstellen (Windows 7)
Ein weiteres in Windows integriertes Sicherungsprogramm ermöglicht es Ihnen, Kopien Ihrer auf dem System gespeicherten Dateien und Ordner zu erstellen. Wenn Sie die Sicherung Ihrer Daten mit diesem Programm durchgeführt haben, folgen Sie den angegebenen Schritten:
- Schließen Sie ein externes Speicherlaufwerk an Ihren PC an.
- Öffnen Sie die Systemsteuerung und klicken Sie auf Sichern und Wiederherstellen (Windows 7).
- Wählen Sie dann entweder Meine Dateien wiederherstellen oder Dateien aller Benutzer wiederherstellen.
- Wählen Sie nun alle Dateien aus, die Sie wiederherstellen möchten, klicken Sie auf Dateien suchen oder Ordner suchen und dann auf Weiter.
- Wählen Sie nun das externe Laufwerk, auf dem die ausgewählten wiederherstellbaren Dateien gespeichert werden sollen, und klicken Sie schließlich auf Wiederherstellen.
HINWEIS: Wenn Sie keine vorherige Sicherung haben, können Sie Ihre Daten nicht wiederherstellen. Für die Zukunft empfehlen wir Ihnen jedoch, ein Backup anzulegen.
Methode 3: Verwenden Sie die Dateiwiederherstellungssoftware von Microsoft
Wenn Sie keine Sicherungskopie haben und Dateien dauerhaft verloren oder gelöscht haben, können Sie die Dateiwiederherstellungssoftware von Microsoft verwenden. Dabei handelt es sich um eine Befehlszeilen-Software, mit der Sie verlorene oder gelöschte Daten von Ihrem System und externen Speicherlaufwerken wiederherstellen können. Die Software verfügt über drei Betriebsmodi, darunter Standard, Segment und Signatur. Sie müssen verschiedene Befehle und Syntaxen ausführen, um verlorene oder gelöschte Dateien wiederherzustellen.
Sie können den Standardmodus verwenden, um kürzlich gelöschte Dateien von NTFS-Festplatten wiederherzustellen. Mit dem Modus Segment können Sie Daten wiederherstellen, die aufgrund von Löschungen, Laufwerksformatierungen und Beschädigungen von NTFS-Festplatten verloren gegangen sind. Mit dem Signaturmodus können Sie jedoch auch Dateien von Festplatten mit FAT-, exFAT- und Re-Dateisystemen wiederherstellen.
Allerdings gibt es bei dieser Kommandozeilen-Software ein paar Einschränkungen
- Es handelt sich um ein Kommandozeilendienstprogramm, bei dem Sie mehrere Befehle ausführen müssen, um den Betriebsmodus zu wählen und verlorene Dateien von NTFS, FAT, ReFS und anderen Festplatten wiederherzustellen. Das macht es für nicht-technische Benutzer ein wenig kompliziert.
- Nur Windows-Benutzer, die Windows 10 (Version 2004) und höhere Versionen auf ihrem System installiert haben, können von dieser Software profitieren. Für frühere Windows-Versionen gibt es leider keine Unterstützung.
- Auch die Ergebnisse der Datenwiederherstellung sind nicht sehr zufriedenstellend. Es besteht die Möglichkeit, dass die wiederhergestellten Daten unvollständig oder beschädigt sind.
Methode 4: Verwenden Sie Stellar Data Recovery Free Edition
Stellar Data Recovery Free Edition ist die beste Wahl, wenn Sie eine einzige Lösung verwenden möchten, um Ihre verlorenen oder gelöschten Dateien in allen gängigen Datenverlustszenarien wiederherzustellen, einschließlich Löschung, Formatierung oder Beschädigung. Es handelt sich um ein kostenloses Datenwiederherstellungstool mit einer leistungsstarken Scan-Engine und individuellen Datenwiederherstellungsfunktionen. Die Software kann sogar Daten von BitLocker-verschlüsselten Laufwerken wiederherstellen. Ob es sich nun um Ihr Lieblingsfoto, ein Video oder eine offizielle Datei/Dokument handelt, Sie können Ihre Daten in nur wenigen Schritten wiederherstellen.
- Laden Sie Stellar Data Recovery Free Edition herunter und starten Sie es auf Ihrem System.
- Wählen Sie auf dem Bildschirm “Auswählen, was wiederhergstellt werden soll“ die Option “Alles wiederherstellen” oder die Art der Daten, die Sie wiederherstellen möchten, und klicken Sie auf „Nächste“, um fortzufahren.
- Wählen Sie nun den Speicherort oder das Laufwerk aus, auf dem Sie die Daten verloren haben, und klicken Sie auf „Scan“. Der Scan-Vorgang beginnt.
- Nach dem Scanvorgang werden die wiederherstellbaren Dateien auf dem Bildschirm angezeigt. Sie können die Vorschau einschalten, um sicherzugehen, dass die Wiederherstellung funktioniert. Wenn Sie zufrieden sind, klicken Sie auf Wiederherstellen.
- Klicken Sie anschließend auf „Suchen“, um einen bevorzugten Speicherort für die Daten zu wählen. (Wählen Sie immer eine andere Laufwerkspartition oder ein externes Speichermedium, um die wiederherstellbaren Dateien und Ordner zu speichern).
- Klicken Sie abschließend auf Speichern, um den Wiederherstellungsprozess abzuschließen.
Hinweis: Mit Stellar Data Recovery Free Edition können Sie Daten bis zu 1 GB kostenlos wiederherstellen.
Fazit
Datenverlust ist ein recht häufiges und ernstzunehmendes Problem, das jederzeit und aus vielfältigen Gründen auftreten kann. Die Wiederherstellung von Daten ist jedoch möglich. Sie können die in diesem Beitrag beschriebenen Methoden anwenden, unabhängig davon, ob Ihre Datei durch versehentliches Löschen oder Formatieren usw. verloren gegangen ist.
Wenn die Datei nur mit der Taste “Entf” aus dem System gelöscht wurde, können Sie sie aus dem Papierkorb wiederherstellen. Wenn Sie jedoch keine Dateien im Papierkorb finden können oder die Dateien mit der Umschalttaste gelöscht haben, werden die Dateien endgültig gelöscht. Im Falle einer Formatierung oder Beschädigung des Laufwerks verlieren Sie außerdem den Zugriff auf Ihre Daten. Es besteht jedoch kein Grund zur Sorge.
Sie können ein externes Laufwerk an Ihren PC anschließen und die Daten problemlos wiederherstellen, wenn Sie eine Sicherungskopie haben. Wenn Sie jedoch Dateien dauerhaft verlieren und keine Sicherungskopie haben, können Sie mit einer zuverlässigen Datenwiederherstellungssoftware wie dem Tool File Recovery von Microsoft oder Stellar Data Recovery Free Edition Ihre Dateien innerhalb weniger Minuten wiederherstellen.
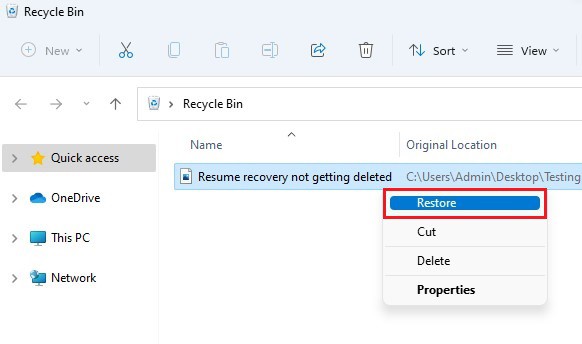
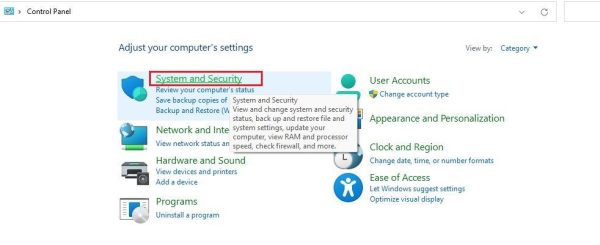
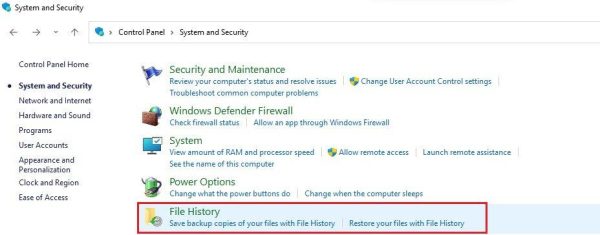
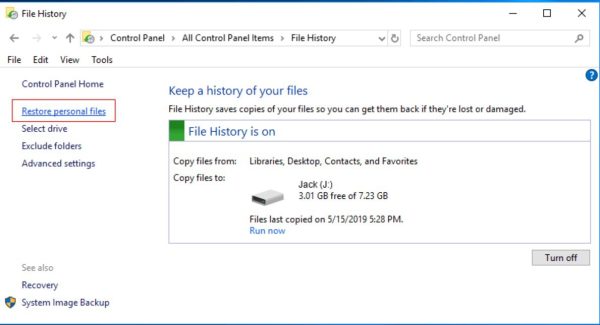
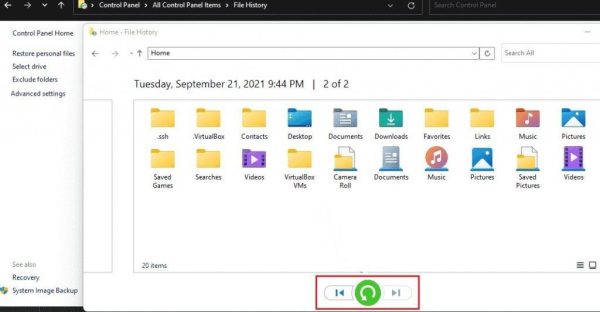
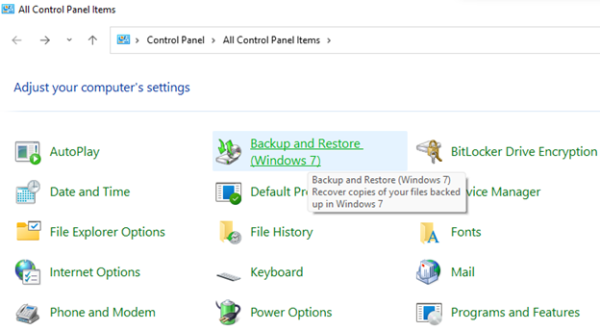
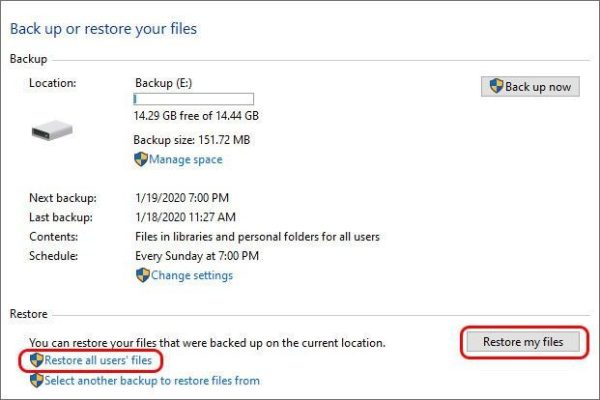
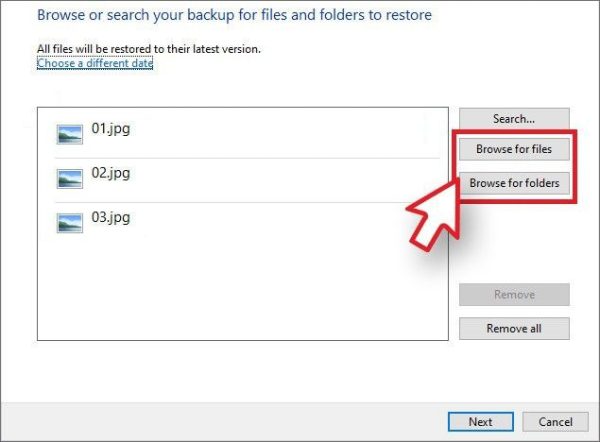
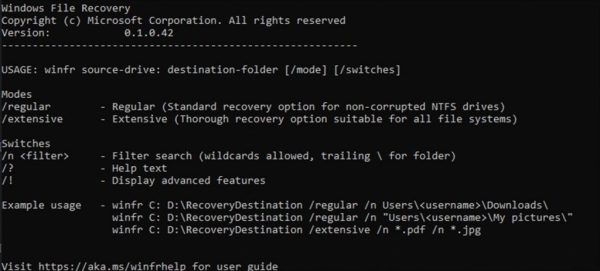
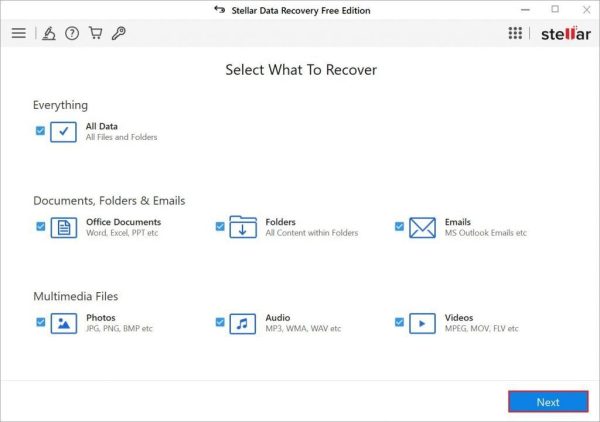
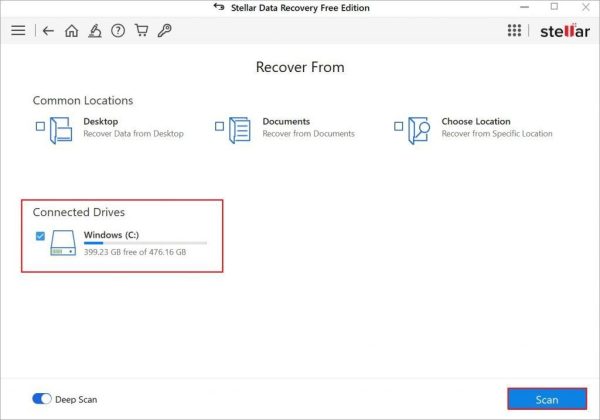
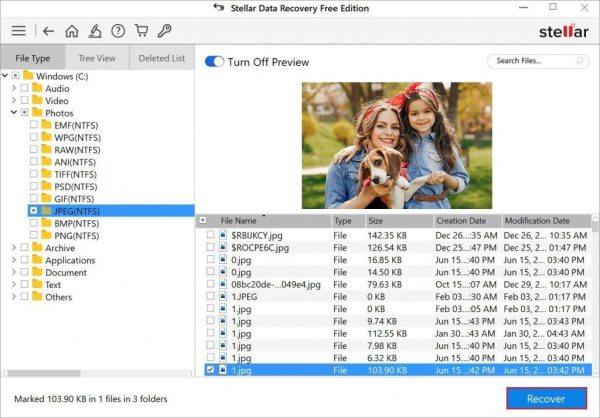




Neueste Kommentare
19. April 2024
17. April 2024
17. April 2024
5. April 2024
23. März 2024
22. März 2024