(Auszug aus der Pressemitteilung)
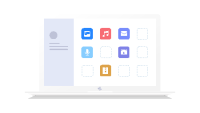
Vollständige Anleitung zur Behebung des Hardwarefehlers Anforderung fehlgeschlagen
Was verursacht die Eingabeaufforderung: Die Anfrage ist aufgrund einer fehlerhaften Gerätehardware fehlgeschlagen
Der obige Fehler wird hauptsächlich durch eine Beschädigung der Festplatte oder einen schlechten Zustand verursacht. Im Folgenden habe ich die möglichen Szenarien aufgelistet, die zu einem schwerwiegenden Gerätehardwarefehler führen können. Also, mal sehen…
- Aufgrund eines Fehlers im Festplattenkabel. Wenn Sie versuchen, die fehlerhafte Festplatte an Ihren Computer anzuschließen, ist die Dateiübertragung daher eingeschränkt.
- Eine Festplatte kann fehlerhafte Sektoren, fehlerhafte Zuordnungen oder Beschädigungen enthalten.
- Lockere Verbindungen können ebenfalls diesen Fehler verursachen.
- Aufgrund veralteter Treiber.
Daher sind dies die vier häufigsten Gründe für dieses Problem. Jetzt ist es an der Zeit, mit der besten Lösung fortzufahren, um die fehlgeschlagene Anfrage aufgrund eines schwerwiegenden Gerätehardwarefehlers problemlos zu beheben.
Wie man Daten von der Festplatte mit fatalem Hardwarefehler wiederherstellt
Eine der einfachsten und schnellsten Möglichkeiten, Daten von Ihrer Festplatte mit diesem Fehler wiederherzustellen, ist Tenorshare 4DDiG Data Recovery. Es ist ein erstklassiges Dateiwiederherstellungstool, das mit fortschrittlichen Algorithmen entwickelt wurde, die das Potenzial haben, eine Vielzahl von Mediendateien in wenigen Augenblicken wiederherzustellen. Das Beste an der Verwendung dieses Programms ist, dass es in erster Linie egal ist, wie Sie Ihre Dateien verloren haben. Ob es sich um einen Virenangriff, ein formatiertes Laufwerk, einen abgestürzten PC, während der Partitionswiederherstellung oder einen menschlichen Fehler handelt, 4DDiG hilft Ihnen, alle Ihre Dateien wiederherzustellen, ohne Kompromisse bei der Qualität einzugehen.
Die Datenwiederherstellungsanwendung funktioniert hervorragend auf allen Arten von internen und externen Laufwerken und kann problemlos alle Laufwerke und Daten von USB-Laufwerken, Speicherkarten, Drohnenkameras, Digitalkameras und anderen externen Speichermedien wiederherstellen. Es unterstützt die Dateiformate NTFS, exFAT und FAT. So können Sie alle Ihre Dateien über ein einziges Dashboard wiederherstellen.
Dies ist, was Sie tun müssen, um mit der Verwendung der 4DDiG Datenwiederherstellungssoftware zu beginnen:
- Laden Sie 4DDiG herunter und installieren Sie es auf Ihrem Computer. Starten Sie die Datenwiederherstellungssoftware auf Ihrem Gerät und Sie haben eine Vielzahl von Optionen zur Auswahl. Wählen Sie zunächst das Laufwerk oder den Speicherort aus, den Sie scannen möchten, um verlorene/fehlende/gelöschte Mediendateien zu erkennen. Drücken Sie nach der Auswahl die Schaltfläche Start.
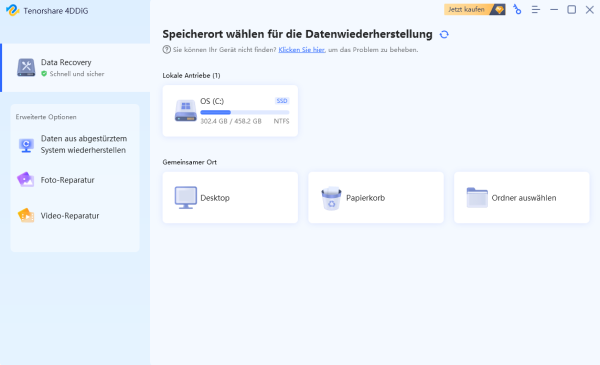
- Sobald der ausgewählte Speicherort vollständig gescannt wurde, sehen Sie alle Dateien, die auf dem bestimmten Laufwerk verloren gegangen sind. Drücken Sie einfach die Option Dateien anzeigen, um alle Arten von Dateien wie Bilder, Videos, Audio und Archive im richtigen Format anzuzeigen.
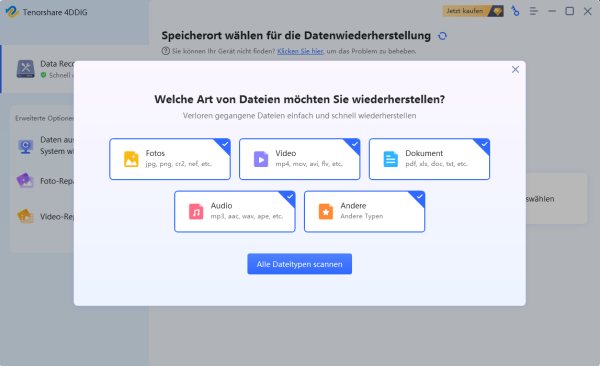
- Wenn Sie nur Bilder wiederherstellen möchten, klicken Sie einfach auf die Kategorie Fotos und dann auf die Schaltfläche Wiederherstellen. Das ist alles! An diesem Punkt wird der Wiederherstellungsprozess gestartet und alle ausgewählten Dateien werden erfolgreich wiederhergestellt. Sie müssen nur den Vorgang abschließen, indem Sie den gewünschten Ort auswählen, an dem die wiederhergestellten Dateien gespeichert werden!
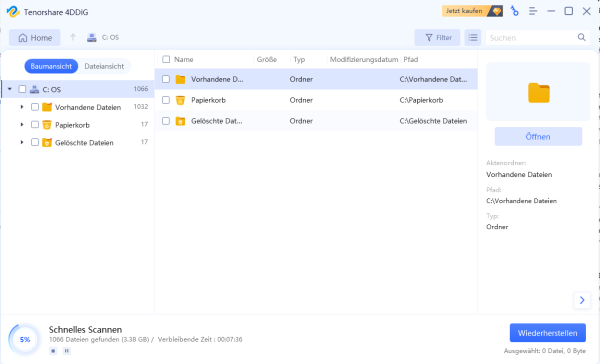
4 Möglichkeiten, das Problem schnell zu lösen
H3: Überprüfen Sie den Festplattenstatus mithilfe von SMART-Attributen
Sie können versuchen, diesen Fehler zu beheben, indem Sie intelligente Attribute verwenden. Es ist eine integrierte Windows-Funktion, mit der Sie den Zustand Ihrer Festplatte überprüfen können. Gehen Sie also folgendermaßen vor, um Ihre Festplatte mit intelligenten Attributen zu überprüfen:
- Drücken Sie zuerst gleichzeitig die Taste Win + S und geben Sie dann „Eingabeaufforderung“ ein.
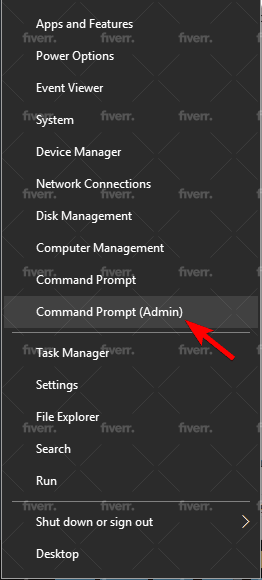
- Klicken Sie dann mit der rechten Maustaste auf eine Anwendung und wählen Sie Als Administrator ausführen aus.
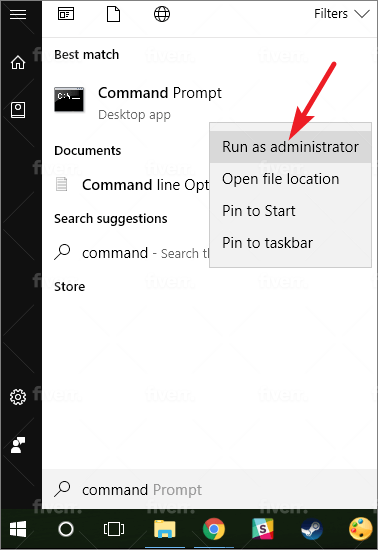
- Wenn die Eingabeaufforderung ausgelöst wird, müssen Sie den folgenden Befehl ausführen: wmic diskdrive gets status
- Wenn die Reaktion zu diesem Zeitpunkt normal ist, können Sie andere Methoden verwenden.
Überprüfen Sie die Verbindung
Manchmal kann es vorkommen, dass die Fehler und Bugs aufgrund des beschädigten USB-Anschlusses oder -Kabels auftreten können. Versuchen Sie dann, einen anderen Anschluss oder ein anderes Kabel anzuschließen, um Dateien zwischen Ihrem PC und externen Speichermedien zu übertragen. Wenn diese Lösung Ihnen nicht hilft, die Anfrage zu reparieren, die aufgrund eines schwerwiegenden Hardwarefehlers der externen Festplatte fehlgeschlagen ist, können Sie die nächste Lösung ausprobieren.
Fehlerprüfung ausführen
Die Festplattenfehlerprüfung kann das Problem der Unzugänglichkeit beheben und nach fehlerhaften Sektoren, Dateisystemfehlern, verlorenen Clustern usw. suchen. Außerdem kann die Leistung des Systems gesteigert werden. Um die Datenträgerfehlerprüfung auszuführen, versuchen Sie also die folgenden Schritte:
- 1. Klicken Sie zunächst mit der rechten Maustaste auf eine Festplatte und klicken Sie auf Eigenschaften.
- 2. Tippen Sie danach auf die Registerkarte Tools
- 3. Jetzt müssen Sie unter Fehlerprüfung auf Prüfen klicken.
Wenn Ihr Computer jedoch den Fehler erkennt, den Sie erhalten, fordert er die Meldung auf, einfach Ihre Festplatte zu scannen. Wenn der Scanvorgang abgeschlossen ist und ein Fehler auftritt, werden Sie aufgefordert, Ihren PC neu zu starten.
Fehlerhafte Sektoren prüfen und reparieren
Schlechte Sektoren sind nicht so schlimm, wie Sie denken, bis sie sich auf eine Festplatte ausbreiten. Daher können Sie das Windows-Dienstprogramm Diskpart verwenden, um fehlerhafte Sektoren oder beschädigte Dateisysteme zu überprüfen und zu reparieren. Es kann leicht Probleme mit der Unzugänglichkeit der Festplatte beheben.
Hier sind die einfachen Schritte, wie Sie den DiskPart-Befehl ausführen, um Daten von einer SD-Karte oder Festplatte mit fehlerhaften Sektoren zu reparieren und wiederherzustellen:
- Öffnen Sie zunächst die Eingabeaufforderung auf Ihrem Windows-PC.
- Geben Sie dann chkdsk x: / f / r ein (x steht für einen Festplattenbuchstaben)
Fazit
In diesem Handbuch haben wir gesehen, wie schwerwiegende Gerätehardwarefehler behoben werden können. Befolgen Sie einfach die oben genannten Techniken, um den schwerwiegenden Fehler der Hardware des externen Festplattengeräts zu beheben. Alle hier genannten Lösungen sind sehr einfach und effektiv, jeder kann sie auch ohne technische Kenntnisse ausprobieren. Bevor Sie eine der oben genannten Methoden verwenden, denken Sie daran, Ihre SSD-Daten mit Tenorshare 4DDiG Data Recovery zu speichern.
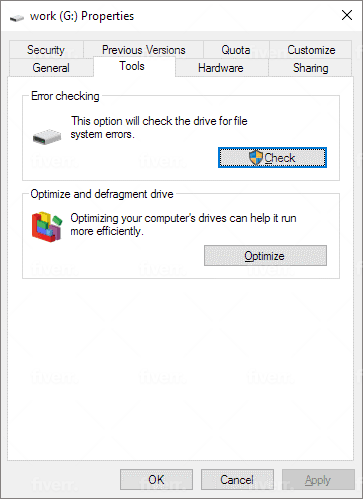
Neueste Kommentare
18. August 2025
18. August 2025
13. August 2025
11. August 2025
11. August 2025
10. August 2025