KTC M27P20 Pro im Betrieb
Die Verarbeitung des KTC M27P20 Pro ist insgesamt ordentlich und gibt wenig Anlass zur Kritik. Lediglich die Verarbeitung des Gehäuses an den Rahmenseiten ist etwas unsauber. An der Nahtstelle der beiden Gehäuseteile sind einige Kanten nicht ganz glatt und offenbaren leichte Grate. In der Praxis ist das aber nicht weiter störend.
Pixelfehler sind bei unserem Testmuster nicht aufgefallen.
Bildqualität
In der Werkseinstellung des M27P20 Pro ist das Preset „User“ und der Bildmodus „Native“ voreingestellt. Die Helligkeit liegt bei 90, der Kontrast und die Schärfe bei 50, das Gamma bei 2.2 und als Farbtemperatur ist „Normal“ ausgewählt. Dies sind dieselben Einstellungen wie beim bereits getesteten KTC M27T20.
Mit diesen Einstellungen ist das Bild subjektiv sehr gut abgestimmt und schön kontrastreich. Die Helligkeit ist allerdings deutlich zu hell und sollte manuell heruntergeregelt werden. Tendenziell ist ein leichter Blaustich erkennbar, was für eine zu kalte Abstimmung spricht. Die Messung des Weißpunkts bestätigt diesen Eindruck, denn dieser liegt bei rund 7700 Kelvin. Bei Änderung der Farbtemperatur auf „Warm“ ändert sich dies auf gute 6900 Kelvin.
- KTC M27P20 Pro – OSD Preset User
- KTC M27P20 Pro – OSD Preset Movie
- KTC M27P20 Pro – OSD Bildmodi
Alle anderen Presets außer „User“ sind eher weniger praxistauglich, da sie sehr hell sind und keine Änderung der Helligkeit zulassen. Bei den unterschiedlichen Bildmodi sieht es ähnlich aus. Hier lässt sich zwar die Helligkeit anpassen, allerdings die Farbtemperatur nicht. Laut Hersteller sollen diese Modi zwar eine gute Farbwiedergabe liefern, allerdings ist bei den Modi „sRGB“ und „Adobe RGB“ der Weißpunkt wiederrum mit bis zu 8000 Kelvin sehr kalt eingestellt, was sich in einem deutlichen Blaustich zeigt.
Eine Möglichkeit der Helligkeitsmessungen haben wir leider nicht. Tests anderer Webseiten bestätigen aber die von KTC angegebenen Maximalwerte von bis zu 1000 cd/m². Auch die Homogenität ist sehr gut und die Helligkeitsabweichungen über den gesamten Bildschirm sehr gering.
Bei aktiviertem Local Dimming werden die Mini-LEDs bei schwarzen Bildinhalten komplett deaktiviert. Der Unterschied zwischen aktivem und deaktiviertem Local Dimming ist anhand der folgenden zwei Fotos gut ersichtlich:
- KTC M27P20 Pro – Local Dimming aus
- KTC M27P20 Pro – Local Dimming ein
Im ersten Augenblick denkt sich bestimmt jeder, dass Local Dimming eine tolle Sache ist und immer verwendet werden sollte. Allerdings ist das leider nicht ganz so einfach, denn bei aktivem Local Dimming kann es zu sogenannten Halo-Effekten kommen. Halo-Effekte sind vor allem bei kleinen hellen Objekten in dunkler Umgebung wahrnehmbar. Die Ursache dafür ist, dass die Unterteilung in 576 Dimming-Zonen nicht ausreichend ist.
- KTC M27P20 Pro – Local Dimming aus
- KTC M27P20 Pro – Local Dimming Standard
- KTC M27P20 Pro – Local Dimming High
In einem Testbild mit komplett schwarzen Hintergrund fällt der Halo-Effekt mit Local Dimming auf „Standard“ am stärksten auf (siehe Bild 2). Bei der Einstellung „High“ ist der Halo-Effekt deutlich reduziert, allerdings leuchten die Objekte auch weniger hell. KTC empfiehlt „High“ nur bei sehr viel schwarzer Fläche, ansonsten sollte der Modus „Standard“ gewählt werden.
Im Alltag hängt es stark vom Video oder Spiel ab, ob der Halo-Effekt störend sichtbar ist oder nicht. Daher können wir nicht pauschal beantwortet, welche die beste Einstellung ist. Am besten sollte jeder die Einstellung je nach Vorlieben und Bildschirminhalt dynamisch anpassen. Die Local Dimming Einstellung kann im OSD als Schnellfunktion definiert werden, sodass sie mit einem Klick auf dem Joystick verfügbar ist.
HDR & Gaming
HDR kann am M27P20 Pro entweder deaktiviert oder im Auto-Modus betrieben werden. In letzterem wechselt der Monitor automatisch in den HDR-Modus, sobald die Ansteuerung entsprechend erfolgt. Das heißt zur Nutzung von HDR muss dieses in Windows aktiviert werden (siehe Screenshot). In den „Windows HD Color-Einstellungen“ können dann weitere Details angepasst werden. Insbesondere die Helligkeit der SDR-Inhalte lässt sich dort anpassen.
- Windows 10 HDR
- Windows 10 HDR
Im HDR-Modus können viele Einstellungen wie Helligkeit, Kontrast oder die Farbeinstellungen nicht mehr angepasst werden, da sie ausgegraut sind. Die Darstellung wirkt sehr kontrastreich und knackig und weicht deutlich von einer natürlichen Darstellung ab. Aber genau dies wird im HDR-Betrieb gewünscht. Der HDR-Effekt in Spielen und Filmen ist dank der hohen Maximalhelligkeit des Bildschirms sehr gut und macht viel Spaß.
- KTC M27P20 Pro – OSD HDR
- Forza Horizon 5 im HDR-Modus
Speziell für das Gaming interessant ist die variable Bildwiederholrate von bis zu 160 Hz. Der Monitor unterstützt FreeSync Premium und ist mit G-Sync kompatibel. Mit beiden Technologien lässt sich das sogenannte Tearing vermeiden. Dabei handelt es sich um einen vertikalen Versatz von zwei gleichzeitig auf dem Monitor dargestellten Bildern. Dieser Fall tritt immer dann auf, wenn der Aufbau und die Anzeige der Einzelbilder nicht mit der Monitorwiedergabe synchronisiert ist. Ein früherer Lösungsansatz ist die Grafikkarten-Einstellung „V-Sync“ (vertikale Synchronisation). Hier werden die Einzelbilder so gedrosselt, dass sie mit der Anzahl der Bildwiederholungen des Monitors übereinstimmen. G-Sync und FreeSync gehen einen anderen Weg und synchronisieren einfach die Darstellungsrate des Monitors mit der Bildausgabe der Grafikkarte.
Doch auch im Office-Umfeld ist die höhere Bildwiederholrate willkommen und sorgt vor allem beim Scrollen und schnellen Bewegungen für einen sichtbaren Unterschied. Texte lassen sich dabei besser lesen und das Arbeiten fühlt sich insgesamt flüssiger an. Je nach persönlichem Empfinden wird der Effekt unterschiedlich wahrgenommen, aber der Unterschied zum klassischen 60-Hz-Monitor ist nicht von der Hand zu weisen.
Stromverbrauch
Die Leistungsaufnahme wurde unter 3840×2160 Pixel bei 160 Hz und einem Kontrast von 50 Prozent gemessen. Die RGB-Beleuchtung war deaktiviert. Sie benötigt bei der Zuschaltung ca. 2 Watt. Bei Null Prozent Helligkeit genehmigte sich der M27P20 Pro ca. 33 Watt. Bei 100 % Helligkeit waren es um die 70 Watt. Im normalen Betrieb mit einer Helligkeit von 36 % lag der Stromverbrauch bei rund 46 Watt.
| Szenario | Leistungsaufnahme |
|---|---|
| komplett schwarzes Bild, Helligkeit 0 %, Local Dimming aus |
32,0 Watt |
| komplett schwarzes Bild, Helligkeit 100 %, Local Dimming aus | 69,2 Watt |
| komplett schwarzes Bild, Helligkeit 0 %, Local Dimming an | 27,1 Watt |
| komplett schwarzes Bild, Helligkeit 100 %, Local Dimming an | 27,2 Watt |
| komplett weißes Bild, Helligkeit 0 % | 32,8 Watt |
| komplett weißes Bild, Helligkeit 100 % | 69,8 Watt |
| Windows Desktop, Helligkeit 0 % |
33,0 Watt |
| Windows Desktop, Helligkeit 100 % | 70,0 Watt |
| Windows Desktop, Helligkeit 36 % | 45,8 Watt |
| Standby | 0,4 Watt |
Im Standby zeigte unser Messgerät 0,4 Watt.
Falls der USB-C-Anschluss mit PD genutzt wird, kommen maximal 90 Watt hinzu. Für das Netzteil mit 240 Watt ist das kein Problem, da der Monitor seinen theoretischen Maximalverbrauch von 150 Watt in unseren Tests nie erreichte. Selbst 100 Watt sind kaum realistisch.
Sonstiges
Während unseres Tests haben wir festgestellt, dass sich der Monitor beim Einschalten bzw. Aufwachen aus dem Standby mit rund 7 Sekunden viel Zeit lässt, bis er ein Bild anzeigt.
Ebenfalls erwähnen möchten wir, dass das Bild in der ersten Sekunde mit den Werkseinstellungen gezeigt wird. Erst danach schaltet der Monitor auf die im OSD vorgenommenen Einstellungen um.
Beide Punkte stören anfangs, wobei man sich relativ schnell daran gewöhnt. Trotzdem sollten diese Dinge bei einem Monitor in dieser Preisklasse nicht auftreten.

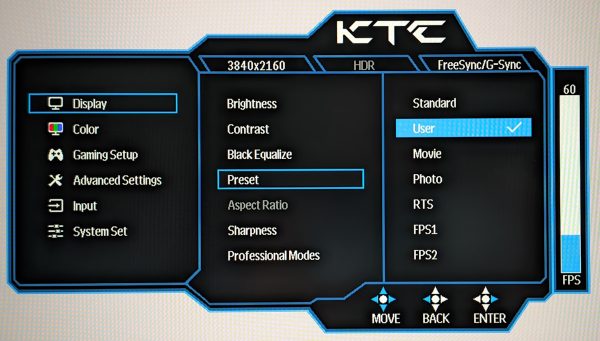
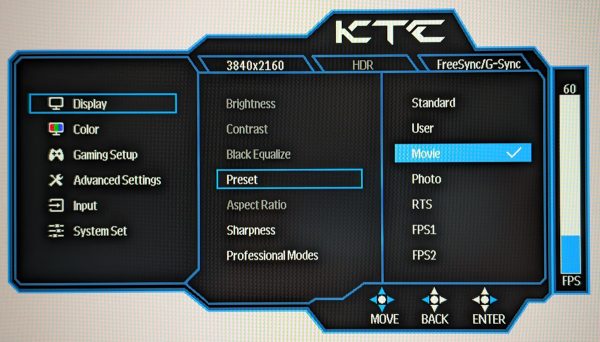

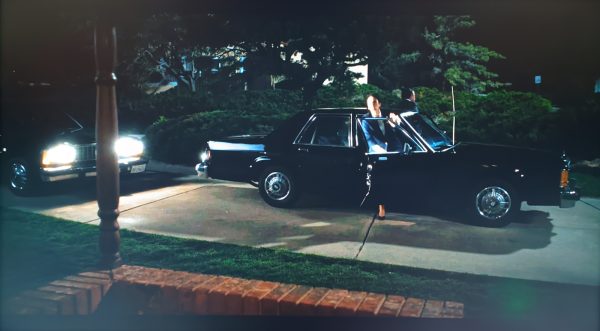

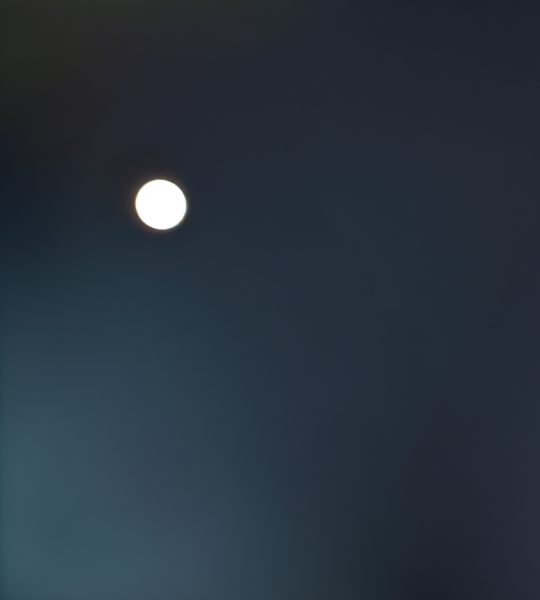
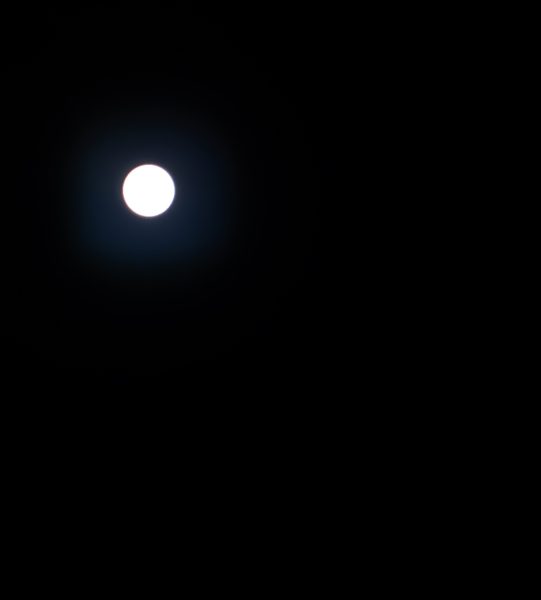
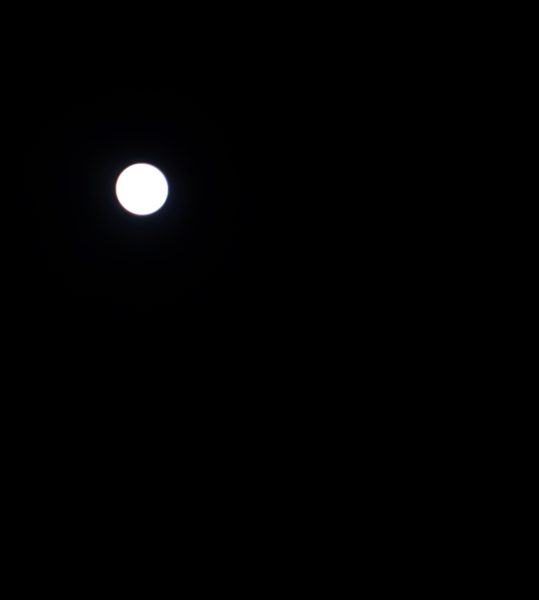
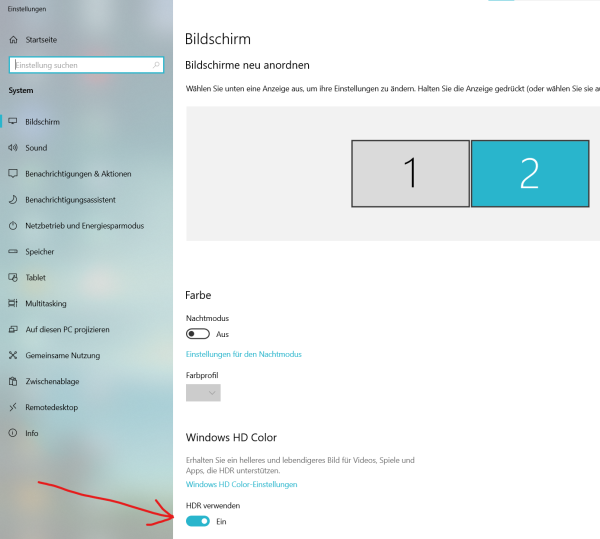
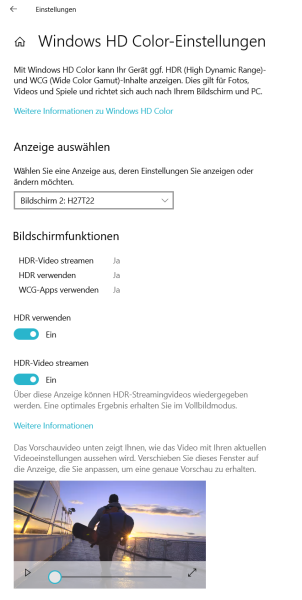



Neueste Kommentare
22. Oktober 2025
21. Oktober 2025
19. Oktober 2025
19. Oktober 2025
19. Oktober 2025
19. Oktober 2025