FreeNAS Konfiguration
Die restliche Konfiguration geschieht über einen Webbrowser, in dem wir die zuvor vergebene IP-Adresse eingeben. Alternativ funktioniert auch “freenas” als Eingabe.
Beim ersten Öffnen des Webinterfaces muss ein Passwort festgelegt werden. Nach dem Login erreicht man dann die Systemübersicht von FreeNAS.
Wir haben an dieser Stelle schon eine Festplatte konfiguriert. Im Normalfall steht nach dem ersten Zugriff noch keine Festplatte in der Übersicht.
Da auch die Sprache am Anfang auf Englisch ist, gehen wir zuerst auf den Menüpunkt “System” –> “General”. Hier kann nun der Benutzername für das Webinterface geändert werden, ebenso die Sprache und der Hostname.
Im Menüpunkt “System” –> “Erweitert” aktivieren wir die “Feineinstellungen”, welche etwas höhere Transferraten ermöglichen, “Power Daemon” ist ebenfalls aktiv.
Nun kommen wir zu der Festplattenkonfiguration. Unter “Festplatten” –> “Management” klicken wir auf das “+” und fügen damit eine Festplatte hinzu.
Als Dateisystem wählen wir bei einer neuen Festplatte “unformated”. Auch wenn NTFS als vorformatiertes Dateisystem unterstützt wird, so raten die Programmierer von FreeNAS dringend davon ab. Bei Bedarf kann jetzt auch eine Verschlüsselung der Festplatte aktiviert werden, was wir jedoch aus Performancegründen nicht möchten.
Nun muss die HDD formatiert werden, was unter dem Punkt “Festplatte” –> “Formatieren” geschieht. Wir wählen das native Dateisystem von FreeBSD: UFS.
Der letzte Punkt ist das Festlegen des Einhängepunktes. Der Name des Einhängepunktes sowie die Beschreibung können frei vergeben werden.
Im nächsten Schritt aktivieren wir die benötigten Services. Wir beschränken uns in diesem Report auf Samba, sprich: den gewohnten Windows Freigaben. Um die Dienste zu starten, geht man auf die Übersicht: “Dienste” –> “Status”.
Mit einem Klick auf das Minus in der Spalte “Aktiviert” starten wir den Service. Nun können wir diesen konfigurieren.
Die Einstellungen können aus unserem Screenshot übernommen werden, die Arbeitsgruppe sollte der Windows Arbeitsgruppe (Workgroup) entsprechen. Nun können noch verschiedene Freigaben angelegt werden. Wir legen lediglich eine Freigabe an, mit der wir auf die gesamte Festplatte zugreifen können.
Ab diesem Schritt sollte es möglich sein, von außen auf das NAS zuzugreifen.

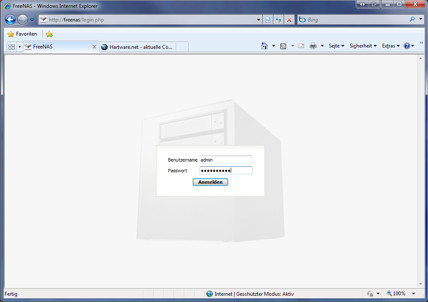
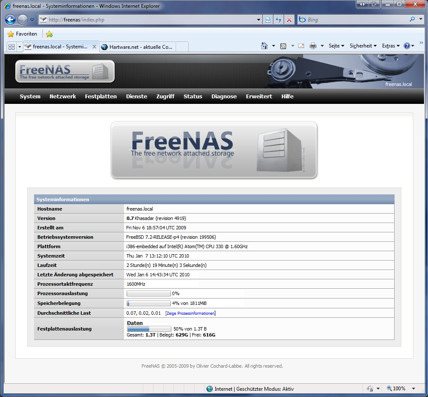
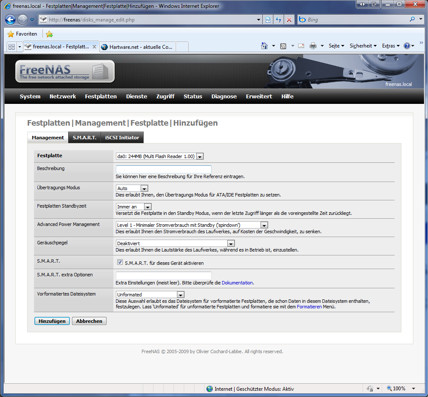
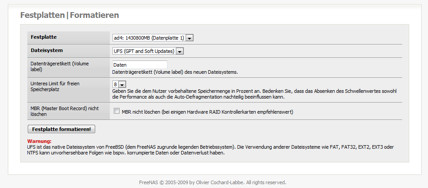
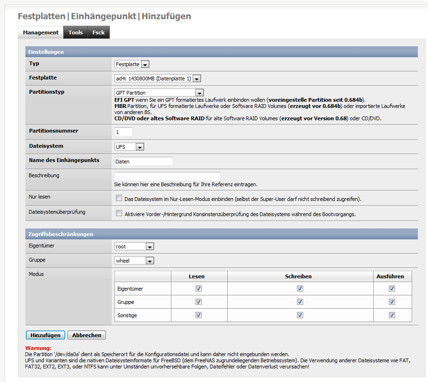
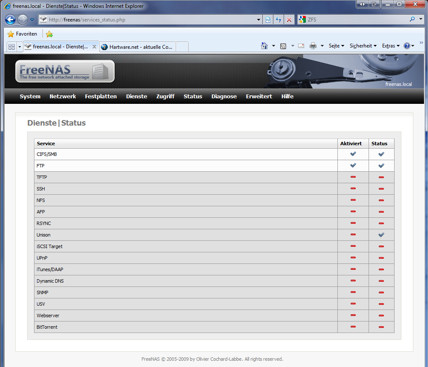
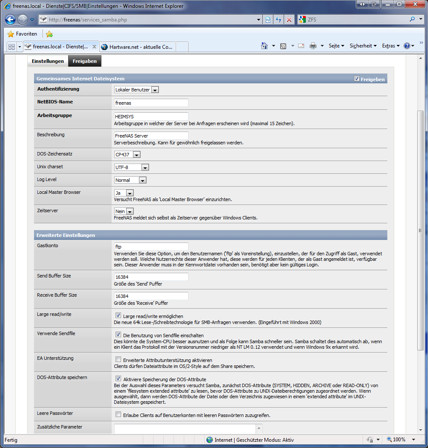




Neueste Kommentare
26. April 2024
19. April 2024
17. April 2024
17. April 2024
5. April 2024
23. März 2024