HDR, KVM-Switch, Stromverbrauch & Sound
Der HDR-Modus des KTC M27T20 funktioniert nicht im sRGB-Modus, wir haben daher wieder auf den flexiblen User-Modus gewechselt. HDR kann im OSD ausgeschaltet oder eine Auto-Funktion aktiviert werden, die bei einer entsprechenden Ansteuerung automatisch in den HDR-Modus wechselt. Per Hand eingeschaltet werden kann der Modus also nicht.
Wird HDR unter Windows aktiviert, wird der Monitor kurz schwarz und zeigt anschließend den HDR-Modus an. Bei diesem sind sehr viele Optionen im OSD ausgegraut und damit nicht mehr einstellbar, wie etwa die Helligkeit, die auf den maximalen Wert erhöht wurde. Die Darstellung wirkt zudem deutlich schärfer und kontrastreicher. Für eine natürliche Darstellung deutlich zu viel, aber bei einem HDR-Betrieb ist dies in der Regel gewünscht.
Zu hell wirkte das Bild komischerweise nicht. Wir konnten im normalen Desktopbetrieb auch nur knapp über 200 cd/m² messen, was nicht weit entfernt von unserer Standardeinstellung liegt, aber weit entfernt von den möglichen 500 cd/m² oder dem versprochenen Spitzenwert von punktuell bis zu 1000 cd/m². Auch im Spiel Forza Horizon 5 mit aktiviertem HDR sah das Bild sehr ansprechend und auch ausreichend hell aus. Messungen konnten wir nicht vornehmen, aber gefühlt wurden auch im Spiel nicht mal die von uns einstellbaren und messbaren 500 cd/m² erreicht.
Der Monitor besitzt einen hardwareseitigen KVM-Switch (Keyboard Video Mouse), welches ohne weitere Software funktioniert. Maus und Tastatur können über die beiden hinteren USB-Buchsen angeschlossen werden. Wir haben anschließend einen PC per Display-Port und USB-Kabel mit dem Monitor verbunden und zusätzlich einen Laptop per USB-C betrieben.
Für Standardanwendungen ist die Auto-Einstellung ausreichend. Erfolgt eine Signalzuspielung per DisplayPort, stehen die beiden USB-Anschlüsse dort zur Verfügung. Erfolgt eine Zuspielung per USB-C, sind die Anschlüsse dort aktiv. Soll dagegen das Bild vom DisplayPort angezeigt werden und gleichzeitig auf dem Laptop über den internen Monitor gearbeitet werden, können die USB-Anschlüsse auch manuell dem USB-C-Anschluss zugewiesen werden und so problemlos Eingaben vorgenommen werden.
Den Stromverbrauch haben wir im sRGB-Modus gemessen und die USB-Anschlüsse dafür deaktiviert. Der Hersteller gibt einen maximalen Verbrauch von bis zu 150 Watt an, der sich auf 240 Watt erhöhen kann, wenn der USB-C-Anschluss zusätzlich zum Laden des Laptops genutzt wird.
Wir konnten bei einer Helligkeit von 100 dagegen “nur” 66,3 Watt messen. Für eine Helligkeit von über 500 cd/m² finden wir das durchaus in Ordnung. Bei unserem üblichen Betrieb wurden 36,6 Watt und bei geringster Helligkeit 26,7 Watt gemessen. Im Standby-Modus besteht erfreulicherweise nur ein geringer Energiebedarf.
Zur Beschreibung des Sounds reicht eigentlich ein Satz aus, da die beiden verbauten 2-Watt-Lautsprecher keine Besonderheit sind und in ähnlicher Konfiguration in fast jedem aktuellen Monitor, inkl. Office-Monitoren zu finden sind. Einstelloptionen sind ebenfalls nicht vorhanden, verstellt werden kann lediglich die Lautstärke. Stimmen klingen aus den Lautsprechern ansprechend klar, bei der Musikabspielung kann dagegen weder ein Volumen noch ein wirklicher Bass wiedergegeben werden. Für Spiele empfehlen wir sie ebenfalls nicht, sondern nur für kurze Videoclips oder Windows-Sound. Für alle anderen Anwendungen sollte ein Kopfhörer oder externe Lautsprecher genutzt werden.


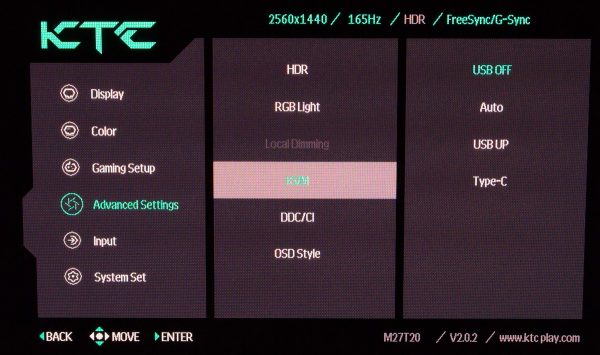
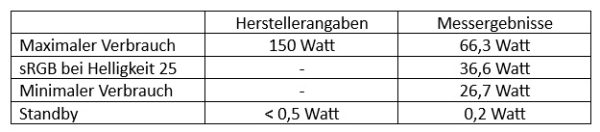





PS: Dieser Monitor scheint baugleich zum Cooler Master Tempest GP27Q zu sein oder umgekehrt.